4. Images & embeds
Images
Adding images to your post will help you catch the reader’s attention more easily.
Add an image to your post
- On your post, click Add block.
- Select the media block Image.
- Click the Upload button to upload an image from your desktop.
Or click the Media library button to insert an image directly from your previously uploaded images in the Siemens Blog Media library. You can choose between the local uploaded media or the DAM (Siemens Digital Asset Management)
Note: The editor supports images up to 25MB in the .JPG, .JPEG, and .PNG formats.
Delete an image
- Click on the image you want to delete for the toolbar to show up.
- Click on the trash can or press Delete on your keyboard.
Image placement
Depending on the size of your image, you’ll be able to test out different placement options from the toolbar. To change the image placement, click on pencil icon in the toolbar and then select your preferred placement option: left aligned, centred, or right aligned.
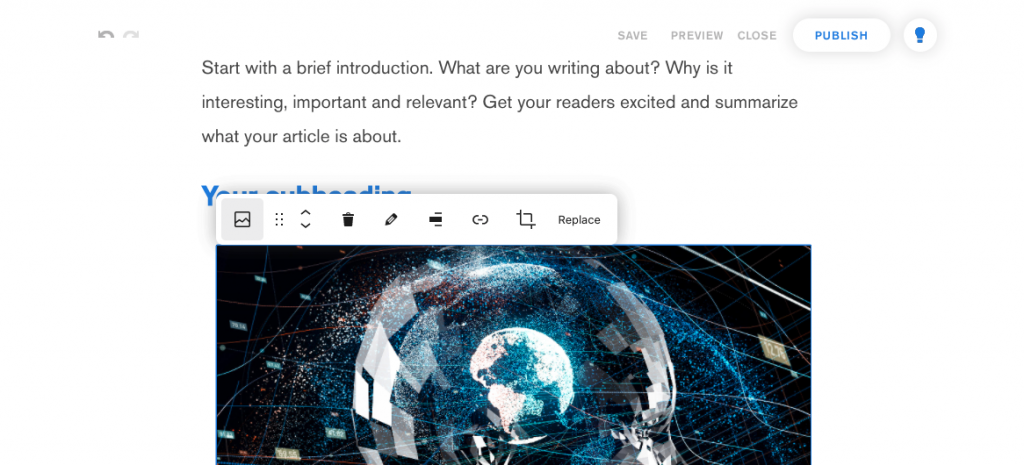
Image alt text
You can also add alt text to your image that serves as brief description of this image for readers with visual impairments. To do that, enter the alt text in the respective field in the media library.
Image captions
To add a caption to an image, click to select the image. Start typing your caption and it will appear beneath the image.
Image links
To make an image in your post a clickable link, click on pencil icon in the toolbar and then the chain icon to enter the link.
Videos
You can embed videos within your article. In articles for the external audience, you can embed YouTube videos. Within internal articles, you can embed MS Stream videos. To embed a video, click on Add block and choose the media block.
For YouTube videos, paste the Video URL into the media block. For MS Stream videos, paste the Embed code into the media block. Then, you see the preview of the video in your draft.
Please note: For MS Stream, videos need to have “Allow everyone in your company to view this video” selected under Permissions. You can select this while uploading a video or when clicking on “update video details”.
Twitter Embeds
To embed a Tweet on Siemens Blog, all you need to do is clicking Add Block and selecting the Twitter block. Paste the URL into the editor, and press Enter to convert that link into an embed.
Add a file
To add a file to an article, you can select the File block after clicking Add block.
- Click the Upload button to upload a file from your desktop.
- Click the Media library button to insert a file directly from your previously uploaded files in the Siemens Blog Media library.
In the article, it will show a download button. Please make sure to not upload any confidential information.
Add a link
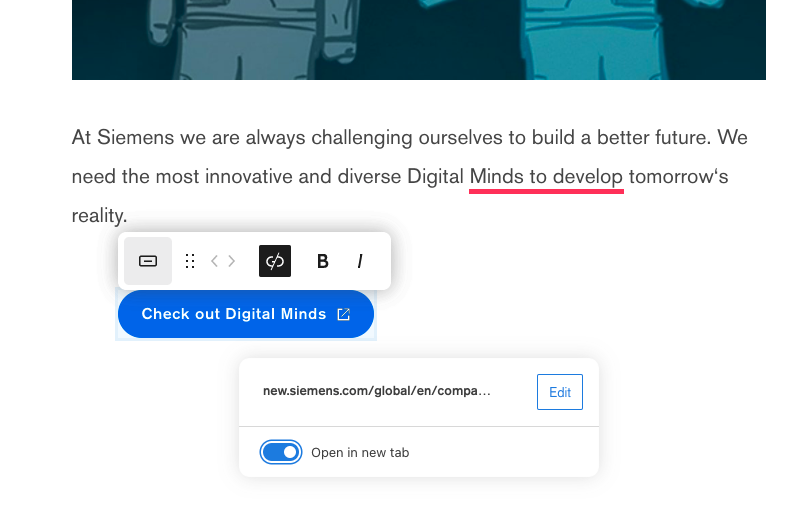
- Click on Add button and select Link button.
- Start typing in the button block to enter the button text.
- Click on the chain icon in the tool bar and add a link. Click enter to save the link.
- Activate the toggle to “open in a new tab“.
Code Snippet Block
Adding a code snippet block will allow you to enter lines of code that you can easily share with other people
- On your post, click Add block
- Select the Code Snippet
- Select the appropriate programming language
- Paste the code into the block