3. Text formatting
Formatting posts on Siemens Blog is super simple—just select the text you want to format and choose the relevant option from the toolbar. Below you’ll find all the formatting options offered by the Writer’s Tool.
Simple formatting
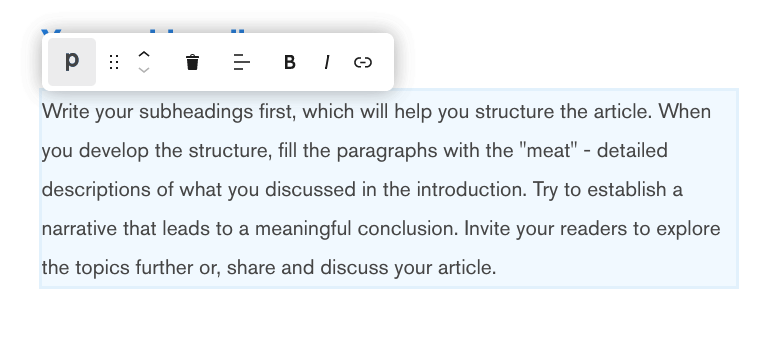
Bold
Click in the text block to open the toolbar. Select the text you want to format and click the B button to apply the formatting.
Italics
Click in the text block to open the toolbar. Select the text you want to format and click the i button to apply the formatting.
Links
Click in the text block to open the toolbar. To create a hyperlink in your post, select the text you want to convert into a link, click on the chain icon in the toolbar to hyperlink the selected text, paste or type in a link (e.g., https://blog.siemens.com/), and press Enter.
Titles and subtitles
The title is preformated at the top of the post. Subtitles can be added by clicking Add Block and selecting Subtitle.
- Title: Only the first line of the story is considered the title.
- Subtitle: To bring structure into your longer article, you can use subtitles to enter subheadings for your article.
Quotes
Click Add Block and select Quote from the available text blocks. Now you can enter the quote and the citation. To change the text block to another format, you can click on the three dots next to the block type and choose a different block.
Lists
Simple bulleted and numbered lists in posts are also supported on Siemens Blog.
- To begin a bulleted list, go to a new line, type in * (asterisk), and press Space. Alternatively, you can click Add Block, select List and choose the bulleted list in the toolbar.
- To begin a numbered list, go to a new line, type in 1. (numeral one, period), and press Space. Alternatively, you can click Add Block, select List and choose the numbered list in the toolbar.
For either type, pressing Enter at the end of a line will begin another item. Press Enter again to escape list formatting.
Note: Numbered lists cannot be continued after a section break, or between images.
Interview Question
The special block for interviews is optimised for transcribing long interviews. Click Add Block and select Interview Question from the available special blocks. Now you can enter the questions, name of the interviewed person and answers. To change the text block to another format, you can click on the three dots next to the block type and choose a different block.
Listicles
The special block for listicles highlights blocks with a number and allows to highlight learnings, key take aways or next steps within an article. Click Add Block and select Listicle from the available special blocks. Now you can enter the multiple listicle items. To change the text block to another format, you can click on the three dots next to the block type and choose a different block.
Common questions
How can I make a single-spaced line break?
To make a single-spaced line break (as in poetry) go the end of your line and press Shift + Enter at the same time.
How can I add a footnote?
Footnotes are not supported on Siemens Blog, but you can still manually add your footnotes at the bottom of your post.